Şubat sonunda Barcelona'da yapılan Mobile World Congress 2012'de (Mobil Dünya Kongresi) yapılan basın toplantısıyla duyurulan Windows 8 Consumer Preview'ı denemek ve kullanmak için öncelikle aşağıdaki adreslerden indirmemiz gerekiyor :
Windows 8 Consumer Preview 32-bit İngilizce (2.5 GB) : http://bit.ly/win8cp-32bit
Windows 8 Consumer Preview 64-bit İngilizce (3.3 GB) : http://bit.ly/win8cp-64bit
Windows 8 için 32-bit ve 64-bit versiyonları için product key : DNJXJ-7XBW8-2378T-X22TX-BKG7J
İndirdiğimiz ISO dosyasını DVD'ye veya USB'ye yazmak gerekiyor. USB'ye yazmak için gerekli bilgileri Windows 8 Consumer Preview ve Windows Server 8 Beta'nın USB ile kurulumu başlıklı yazıda bulabilirsiniz.
Kurulum işlemleri Windows 7 ile oldukça benzer. Sadece son kısımda kullanıcı ayarlarında fark var. Ancak biz baştan tüm adımları sırasıyla görelim yine de :
DVD veya USB'ye yazdıktan sonra kurulum için bilgisayarımızı başlatıp DVD veya USB'den açılacak (boot edecek) şekilde ayarlıyoruz. Kurulum; eğer diskte bir işletim sistemi yoksa direkt başlayacak, varsa bizden herhangi bir tuşa basmamızı isteyecek.
Kurulum başladıktan sonra ilk olarak karşımıza dil ve bölge ayarları ile ilgili ekran gelecek. Bu ekranda language to install kısmını mecburen English olarak bırakıyoruz.
Time and currency format kısmında Turkish (Turkey) seçili duruma getirerek işletim sistemi ayarlarının bize uygun olmasını sağlıyoruz. Keyboard or input method kısmı da otomatik olarak Turkish Q olacak, farklı bir klavye kullanmak istiyorsak bunu da değiştirip devam ediyoruz.
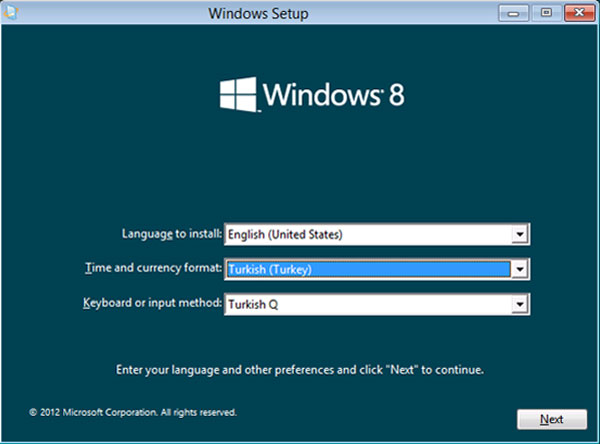
Bir sonraki ekranda Install Now seçeneği ile devam ediyoruz. Sonraki ekranda ise bizden ürün anahtarı (product key) isteyecek. Yukarıda verdiğimiz standart ürün anahtarını girip devam ediyoruz.
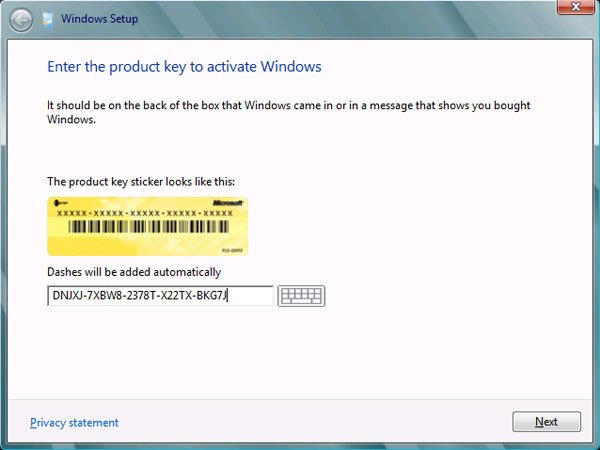
Sonraki ekranda klasik olarak lisans anlaşması çıkacak karşımıza :) Lisans anlaşmasını kabul edip devam ettiğimizde güncelleme (upgrade) mi yoksa özel kurulum (custom) mu yani sıfırdan kurulum yapmak istediğimizi soran ekranı görüyoruz.
Upgrade seçeneği ile varolan işletim sistemimizi Windows 8 Consumer Preview'a yükseltebiliriz. Windows 8 Developer Preview yüklü bir makineyi upgrade etmek için yapılması gerekenleri Windows 8 Developer Preview'ı Consumer Preview'a yükseltmek (upgrade) başlıklı yazıda bulabilirsiniz. Custom seçeneği ile devam ediyoruz.
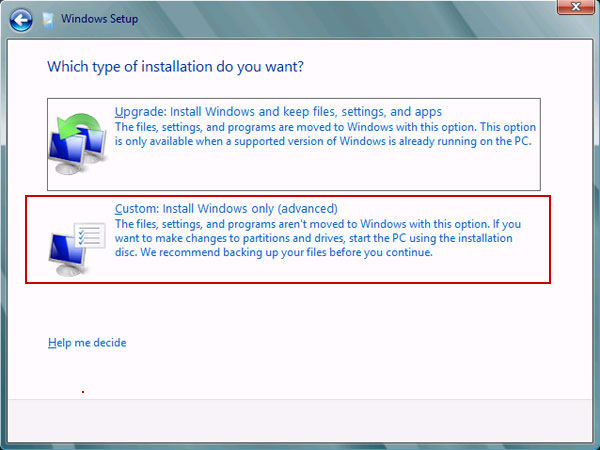
Sonraki ekranda makine üzerinde kurulum yapacağımız diski seçmemiz gerekiyor. Benim kurduğum sanal makine yeni olduğu için fazla uğraştırmıyor :)
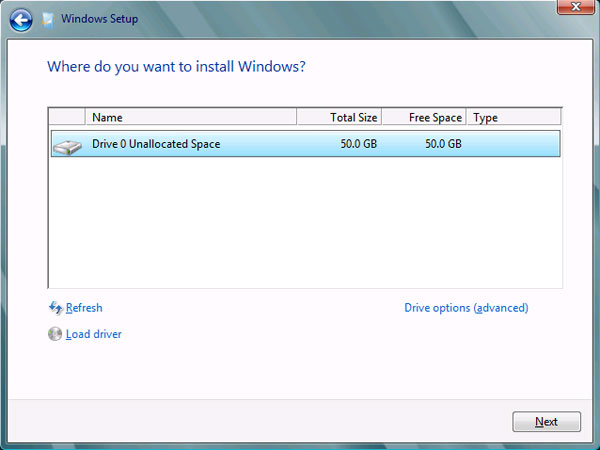
Windows 7'de olduğu gibi gerekli dosya kopyalama ve diğer kurulum işlemleri gerçekleştikten sonra restart işlemi gerçekleşiyor. Windows 7'den farklı olarak ilk önce bilgisayar adını soruyor karşımıza gelen ekran. Onun hemen üstünde de arkaplan rengini (background color) istediğimiz gibi ayarlamamızı sağlayan bir çubuk var.
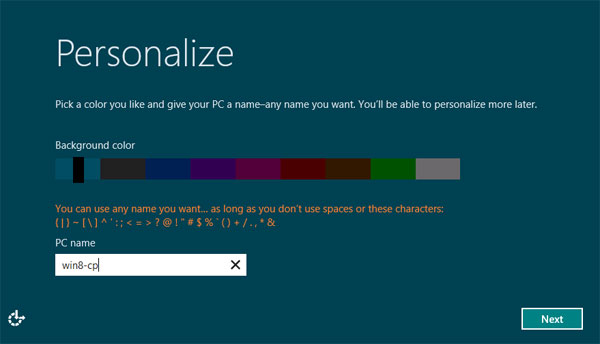
Sıradaki ekran Settings başlıklı ve bu ekranda payla��ım ve güncellemeler ile ilgili ayarları belirliyoruz. Use express settings işaretleyip varsayılanları kabul edebilir veya Customize seçeneği ile ayarları değiştirebiliriz. Customize seçtiğimizde birkaç ekrandan oluşan seçenekleri belirlememiz gerekecek.
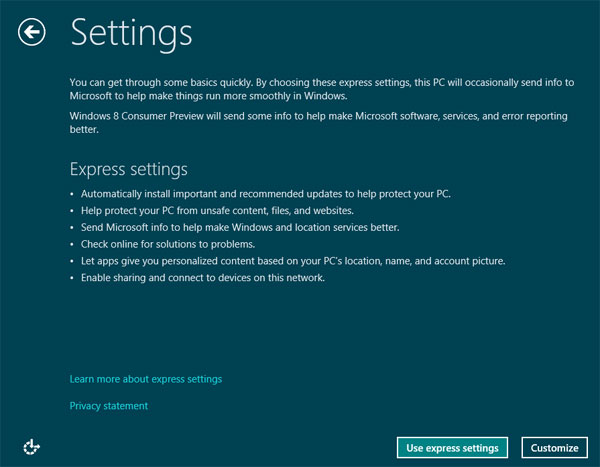
Sign in to your PC başlıklı ekranda bilgisayarı kullanabilmek için kullanıcı bilgileri istiyor. Bu kısım Windows 7'den ve önceki tüm işletim sistemlerinden farklı. İki seçeneceğimiz var. Birincisi aşağıdaki ekranda görebileceğiniz gibi Windows Live ID ile bağlanmak. İkincisi ise yerel bir hesap açmak.
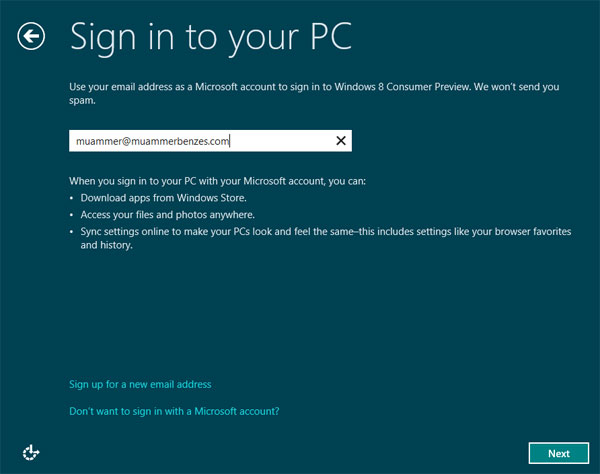
Bu noktada yapacağımız tercih önemli! Biraz detalı bir konu olduğu için onu bir sonraki yazıya bırakalım :)