IIS 7.5 ile ilgili serinin ilk yazısında Windows Server 2008 R2 kurulumunu anlatmıştım. Bu yazıda da kurulum sonrası ilk yapılması gerekenler ile devam edelim.
Initial Configuration Tasks
Kurulumu tamamlayıp şifreyi belirledikten sonra Administrator kullanıcısı ile sunucumuzu kullanmaya başlıyoruz. Karşımıza öncelikle Initial Configuration Tasks başlıklı pencere geliyor. Bu pencere yardımıyla sunucunun ilk ayarlarını yapacağız.
Yapacağımız bu ayarlar arasında bilgisayar adı, IP adres ayarları, otomatik güncelleme ayarları ve rol ekleme gibi kısımlar var. Şimdi sırayla bunlara göz atalım :
Provide Computer Information
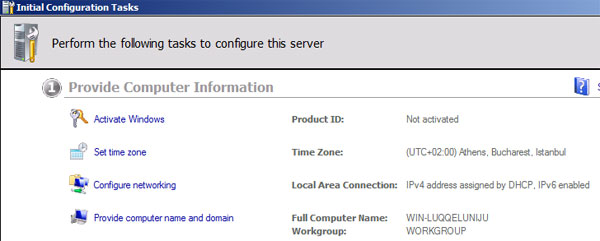
Bu bölümde aktivasyon, zaman ve IP ayarları, makine adı gibi düzenlemeleri yapıyoruz :
Activate Windows : İlk yazıda da belirttiğim gibi Windows Server 2008 R2 kurulum esnasında herhangi bir ürün anahtarı veya aktivasyon istemiyor. Aktivasyon işlemini kurulum sonrasında bu kısımdan veya sonra hatırlatmalar ile yapabiliyoruz. Activate Windows'a tıkladığımızda karşımıza ürün anahtarını girmemizi bekleyen bir pencere geliyor. Ürün anahtarını girip Next ile devam edince de Internet üzerinden otomatik olarak aktivasyon gerçekleşiyor. Bu sebeple aktivasyon için öncelikle sunucunun Internet erişiminin sağlanması gerekiyor. O an Internet erişimi yok veya sunucuyu Internet'e eriştirmek istemiyorsanız telefon ile aktivasyon mümkün.
Set time zone : Kurulum sırasında Time and currency format kısmında Turkish (Turkey) seçildi ise bu bilgi doğru bir şekilde UTC +2 olarak geliyor. Turkish seçilmediyse veya değiştirmek istiyorsak Set time zone'a tıklayıp açılan pencerede Change time zone ile listeden doğru bölgeyi seçmek mümkün.
Configure networking : Bu kısım sunucunun doğru çalışması ve hizmet verebilmesi için en önemli bölümlerden biri. IP tanımları yapılmadan bir sunucuya erişmek mümkün olmayacağı için öncelikle bu ayarları yapmak gerek. Bunun için de Configure networking'e tıklayıp Network Connections kısmından ağ kartlarına gerekli girişleri yaparak işlemi tamamlıyoruz.
Not : Sunucunun bulunduğu ağ ortamında DHCP sunucusu IP dağıtıyor olabilir. Dolayısıyla sunucumuz da o DHCP'den IP alıyor olabilir. Ancak sunucuların bir DHCP sunucusundan IP alıyor olmalarını çok doğru bulmadığımı belirtmek isterim. Çünkü verdiğimiz hizmetler bu sunucular üzerinde çalışıyor ve bu hizmetlere de nihai olarak sunucuların IP adresleri ile erişiliyor. Dolayısıyla DHCP ile IP alındığında IP adresi değişebileceği için hizmetlerin aksaması söz konusu olabileceğinden bundan uzak durmak gerektiğini düşünüyorum.
DHCP'den rezervasyon yaparak IP almayı sağlamak da bir çözüm ancak en iyisi DHCP'nin dağıtmadığı bir aralığı sunucular için ayırmak ve oradan bir IP vermek olacaktır.
Not : IP tanımlarını yaparken ortamda IPv6 kullanılmayacak ise bu özelliği kapatmakta fayda var. Çünkü aksi durumda IPv6 üzerinden erişilmeye çalışan senaryolar ile karşılaşıyoruz. Bu durumda da çeşitli problemler çıkabiliyor.
Provide computer name and domain : Ekran görüntüsünde de görülebileceği gibi sunucu kurulduğunda otomatik olarak WIN-LUQQELUNIJU gibi bir isim atanıyor. Sunucunun anlaşılır ve hatırlanır bir isme sahip olması isteniyorsa veya zaten kurum olarak bir isim belirleme politikası varsa bu kısımdan sunucu adı değiştirilebilir. Aynı zamanda ortamda varolan Active Directory yapısına sunucu dahil edilmek isteniyorsa yine bu kısımdan domain bilgisi girilerek bu işlem de tamamlanabilir.
Update This Server
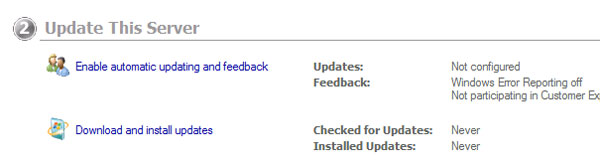
Bu bölümde güncelleme ve geri bildirim ile ilgli ayarları yapıyoruz :
Enable automatic updating and feedback : Bu kısımda Enable Windows automatic updating and feedback seçeneği ile otomatik güncellemeleri açmak, hata raporlarını otomatik göndermek ve Customer Experience Improvement Program'a katılmak mümkün. Bu ayarları tek tek yapmak için Manually confiugre settings'e tıklamak ve istenilen özellikleri açma veya kapatma şansı var.
Not : Farklı zamanlarda yaptığım konuşmalarda da belirttiğim gibi bir sunucunun otomatik güncellenmesini riskli buluyorum. Çünkü sürekli çalışması gereken bir sunucunun bizim istediğimiz bir zamanda güncellemesi ve restart olması hizmetlerin kısa süreliğine de olsa kesintiye uğramasına sebep olacaktır. Ayrıca daha da sıkıntıya sebep olabilecek olan durum, güncelleme nedeniyle sunucuda bir problem oluşması ve hizmetlerin daha uzun süreli kesintiye uğramasıdır.
Bu nedenlerle; sunucularda otomatik güncellemelerin kapalı olması ve mümkünse bir test ortamında güncellemeler test edildikten sonra gerçek ortamında yüklenmesini tavsiye ediyorum.
Download and install updates : Bu kısımdan hızlıca güncellemeleri yükleme mümkün. Ancak kurulum sonrası Service Pack (SP) kurulumu yapılacaksa güncellemeler sonraya da bırakılabilir.
Configure This (Web) Server
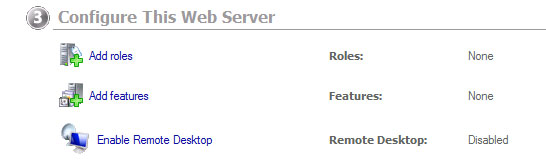
Bu bölümde sunucu üzerinde rol ve özellik kurulumu ve uzaktan erişim ayarlarını yapıyoruz :
Add roles : Sunucu üzerinde çalışacak roller ile kurulumları bu kısımda yapmak mümkün. Rol kurulumlarını daha sonra Server Manager'dan da yapabiliriz.
Add features : Sunucu rolü olmayan ancak sunucunun çalışması ile ilgili gereken bileşenleri bu kısımdan aktif etmek mümkün. Sunucu rollerinde olduğu gibi bu kurulumları da sonra yapmak mümkün.
Enable Remote Desktop : Sunucuya uzaktan erişim sağlamak için bu kısımdan gerekli ayarları yapabiliriz.
Download Resources ve Web Server Community
Bu iki bölümden sunucu ve IIS ile ilgili kaynaklara ulaşmak mümkün.
Initial Configuration Tasks penceresinde işlemlerimizi tamamladıktan sonra Do not show this windows at logon kısmını işaretleyip tekrar görünmemesini sağlayabiliriz.
Kurulum sonrası ile ilgili işlerin büyük çoğunluğunu hallettik. Fakat henüz bitmedi :) Bir sonraki yazıda kalan kısmını tamamlayacağız.