Windows 8 Developer Preview'ı kullandığınız makineye Consumer Preview yüklemek istiyor ancak formatlamak istemiyor olabilirsiniz. Peki bunun bir yolu var mı, yani Developer Preview'ı Consumer Preview'a güncelleyebilir (yükseltebilir / upgrade edebilir) miyim? Bu sorunun cevabı : Evet! Nasıl yapılacağını öğrenmek için okumaya devam :
Öncelikle Windows 8 Consumer Preview'ın makinemize uygun versiyonunu indirip DVD'ye yazmak veya USB'ye kopyalamak gerekiyor. İndirmek için gerekli linkleri ve USB'ye nasıl kopyalanabileceğini Windows 8 Consumer Preview ve Windows Server 8 Beta'nın USB ile kurulumu başlıklı yazıda bulabilirsiniz.
Developer Preview yüklü makinede DVD'yi ve USB'yi takıp setup.exe'i çalıştırınca aşağıdaki ekran gelecek.
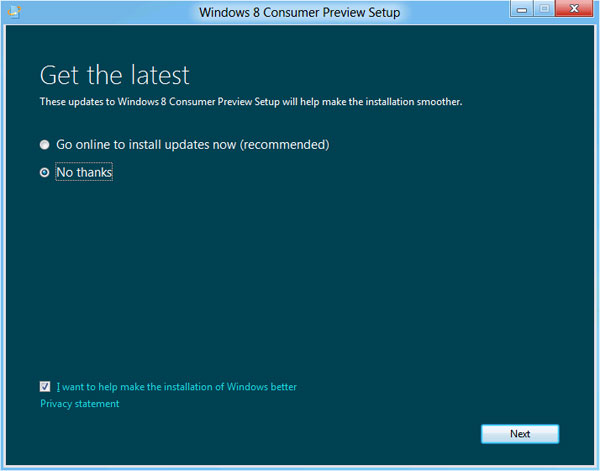
Bu ekranda güncellemeler ile uğraşmadan geçmek için No thanks seçip devam ediyoruz. Bir sonraki ekranda ürün anahtarı soracak. Windows 8 Consumer Preview ve Windows Server 8 Beta'nın USB ile kurulumu başlıklı yazıda da belirtilen DNJXJ-7XBW8-2378T-X22TX-BKG7J ürün anahtarını girip devam ediyoruz.
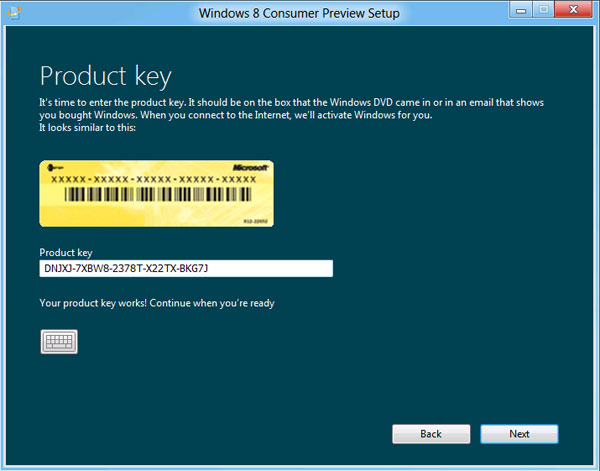
Bir sonraki ekranda makine üzerindeki kişisel dosyalarımızı saklayıp istemek istemediğimizi soracak. Bu ekranda da istediğimiz seçeneği işaretleyip devam ediyoruz.
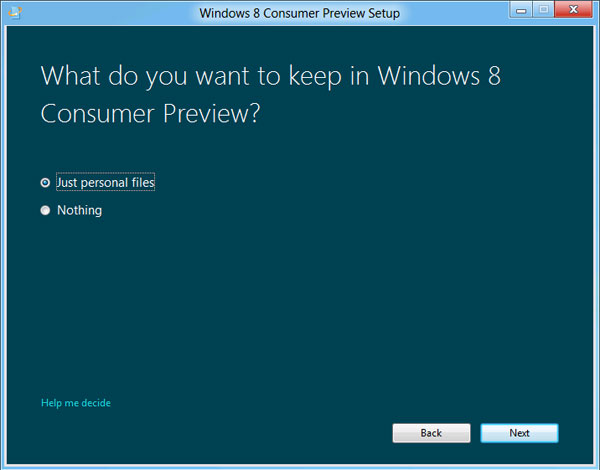
Sonraki ekranda seçtiğimiz ayarlar ile kuruluma hazır olduğunu görüyoruz. Son dakika değişiklik yapmak istiyorsak değişiklikleri yaptıktan sonra :) devam ediyoruz.
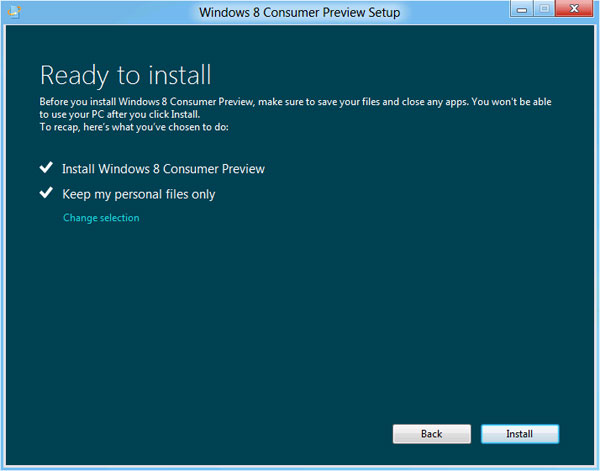
Artık Windows 8 Consumer Preview kurulumu başladı! Gerekli işlemleri yaptıktan sonra makinemiz restart olacak.
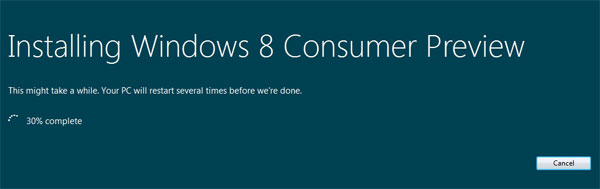
Kurulum adımları bittikten sonra makinemiz kullanımımıza hazır! Daha önce kullandığımız kullanıcı adı şifre bilgileri ile giriş yapıp Windows 8 Consumer Preview'ı kullanmaya başlayabiliriz!
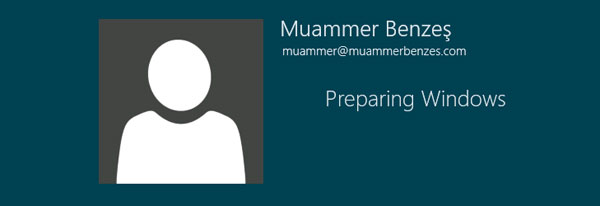
NOT : Developer Preview'ı Visual Studio 11 ve diğer araçlar ile birlikte kurduysanız, onların hepsinin kaldırılmış olduğunu göreceksiniz :) Yeni sürümlerini indirip kurmak gerekecek.
NOT : Developer Preview içerisinde önemli dosyalarınız varsa farklı bir alana yedekleyip yeniden kurmak daha sağlıklı olacak. Çünkü bu şekilde eski sistem dosyaları C: diskinde Windows.old adıyla durmaya devam ediyor. Bu klasörü silmek mümkün, ancak biraz uğraştırdığını söylemeden geçemeyeceğim :) Bazı dosyaları silmeme izin vermedi! Güvenli Mod'da (Safe Mode) açıp yine silemedim! (Safe Mode'u açmak da kolay değilmiş Windows 8'de, o da başka bir yazı konusu oldu :))
HATIRLATMA : Bu yazıda yapılanların uygulanması ile oluşacak sonuçlar tamamen uygulayan kişinin sorumluluğundadır! Herhangi bir problem yaşadığınız lütfen kulaklarımız çınlatmayın :)